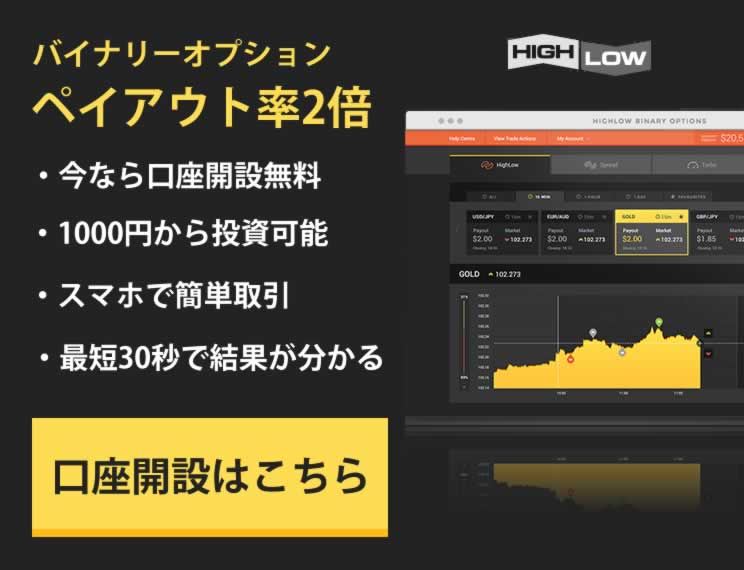XM MetaTraderの導入方法
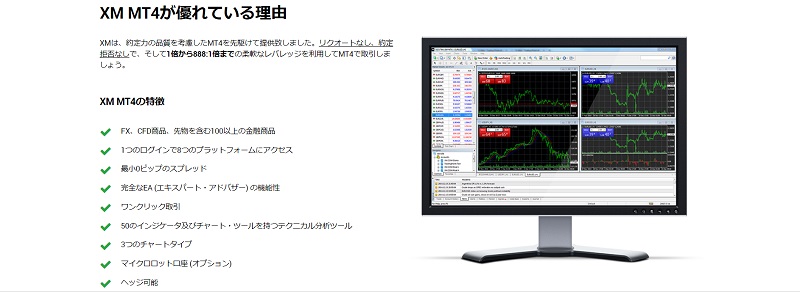
MetaTrader4を取り扱っている業者は様々ありますが、私の経験上動きが安定していたのがXMのサーバーでした。
ちなみに、デモとリアル口座で動きが微妙に違うという報告も聞いてますので、本気でバイナリーオプションを取り組むならXMのリアル口座を作るのもありかもしれません。
XMホームページからMetaTrader4をダウンロードしよう
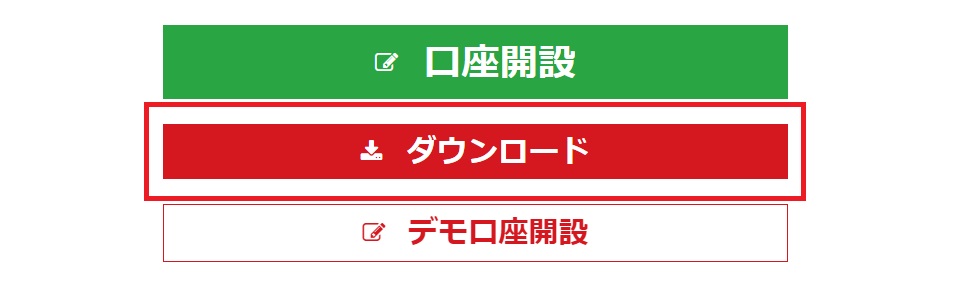
XMのMT4ダウンロードサイトより、XMMT4のダウンロードを行います。
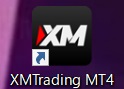
デスクトップ上にこのアイコンが表示されたらインストール完了となります。
XMのサーバーを取得しよう
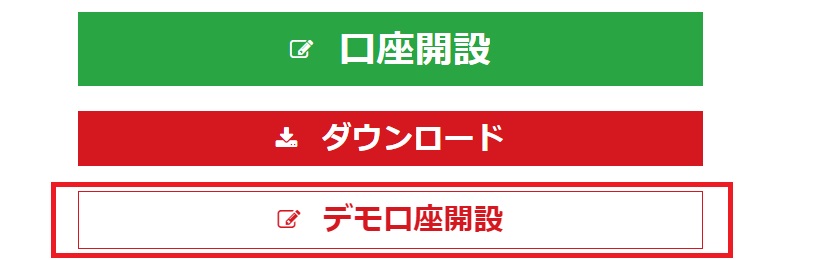
XMのサーバーを取得するためには、口座開設をして独自サーバーを受け取る必要があります。デモ口座開設でもサーバーは取得できますので、デモ口座開設を行いましょう。
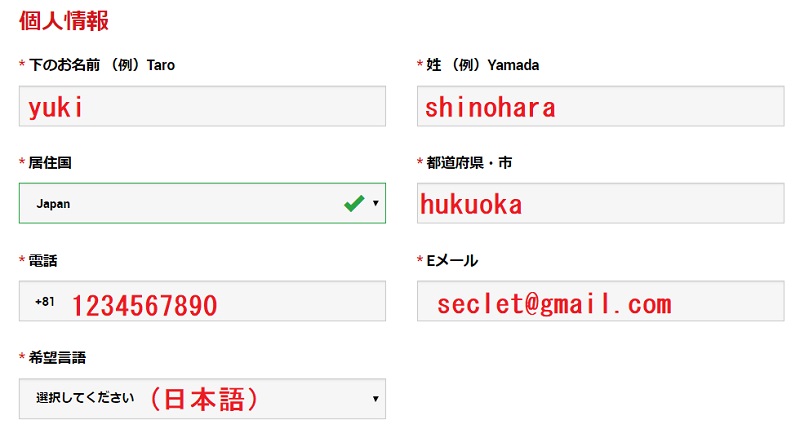
個人情報を入力します。デモ口座開設なので実際適当でも何でも構いません。ただし、登録したメールアドレス宛にIDとサーバー情報が送られてくるので、メールアドレスは絶対間違いのないようにお願いします。
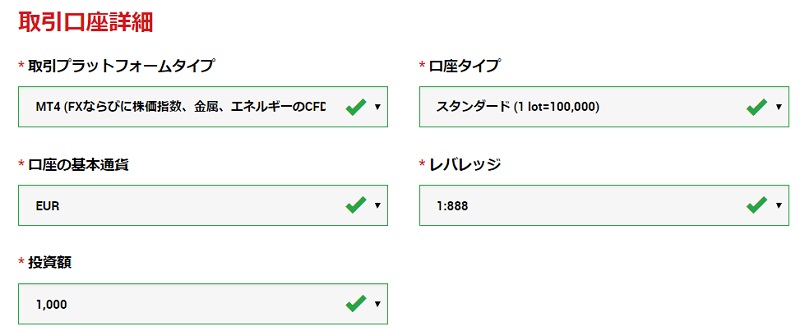
取引口座詳細は、実際にXMのFXをやる時のみに使用しますので、為替レートを見るだけに利用するバイナリーオプショントレーダーには関係ないので、そのままで大丈夫です。
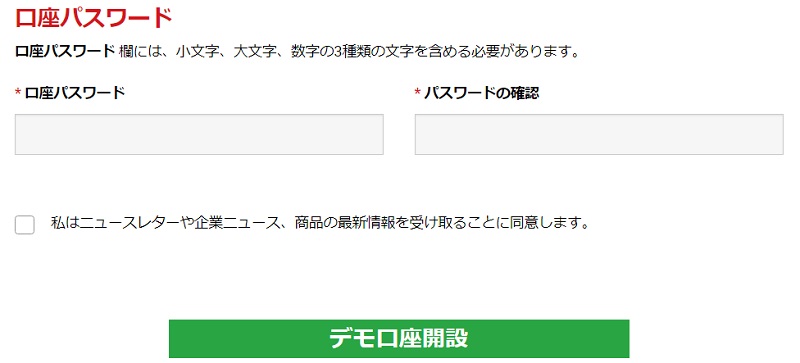
最後にパスワードの設定を行います。パスワードもサーバーログインの際に使用しますので、覚えておいてください。
パスワードは、大文字・小文字・数字を全て入力する必要がありますのでご注意くださいね。
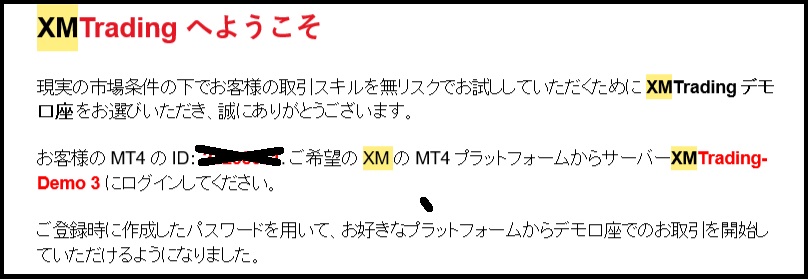
【デモ口座開設】をクリックすると、メールアドレス宛にデモ口座開設完了のお知らせが届きます。
その5分~10分前後でもう一通メールが届き、IDとサーバーが書かれた内容がメールで送信されます。なぜか2通目は届くのが遅い傾向があるので注意してください。
XM MT4にサーバーの設定をしよう
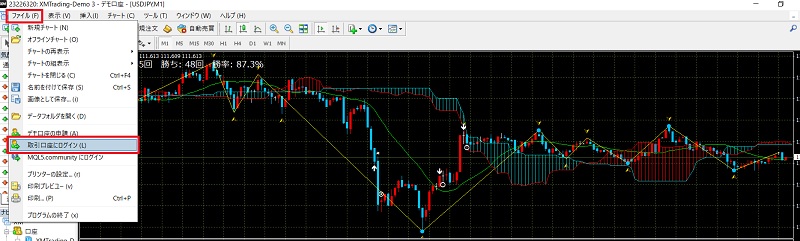
デスクトップにあるショートカットより、【XM MT4】を開き起動させます。
左上の方にある【ファイル】⇒【取引口座にログイン】をクリックし、ログイン画面に移動します。
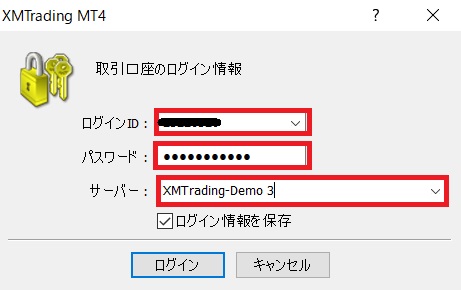
ログインID、パスワード、サーバーを入力しログインを完了させます。
PW...デモ口座登録の際に設定した、大文字・小文字・数字が含まれたものになります。
サーバー...おそらく現時点では【XMTrading-Demo 3】だと思います。2通目のメールが届き、そこに通知が来ます。
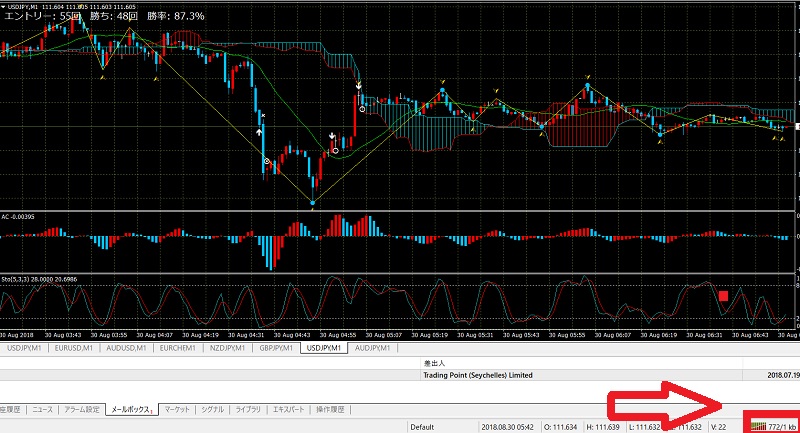
ログインが完了すると、MT4上のレートが実際に動き出します。また、サーバーが繋がったんかどうかは右下のサーバーの状況を見れば確認することができます。
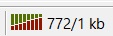
ログインが間違いなく完了し、サーバーが接続された状態が上のようになります。
ログインが正常に完了していない場合は、このように数字が表記されませんのでもう一度ログインし直してください。
それでも繋がらない場合は、もう一度デモ口座を作り直すのが一番早いです。
それでも上手くできない方はご連絡ください!

私も100近いMT4導入をサポートしてきましたが、様々なトラブルがありました。もしなかなか上手くいかない方は私が対応することもできますのでご連絡ください!
LINEID:negi.1gou
ハイローオーストラリアの口座開設は済んでいますか?
今なら5000円キャッシュバックボーナス!
⇒口座開設方法をチェック