Meta Trader4とは

MetaTraderは一般的に【高性能FXトレードソフト】といいます。
世界中でこのMetaTrader4は使用されており、このMeTaTraderを使わずに独自のツールを使って取引を提供しているFX会社は日本ぐらいと言われています。
MT4はハイローオーストラリアに必要なのか

MetaTraderは基本的にFXの取引をする時に使用されます。バイナリーオプションで取引をする場合、MetaTraderとは関係ありません。
しかし、バイナリーオプションで稼いでいるトレーダー達は必ずと言っていいほどMetaTrader4を使っています。
なぜトレーダーはMetaTrader4を使うのか

基本的にバイナリーオプションにはMetaTraderを使わず公式サイト内で取引を行うのですが、公式サイトにあるテクニカルチャートでは勝てないのです。レートの動きの情報が少なすぎますし、インディケーターやラインを挿入することができないからです。
ハイローオーストラリアのテクニカルチャートは使えなさすぎる
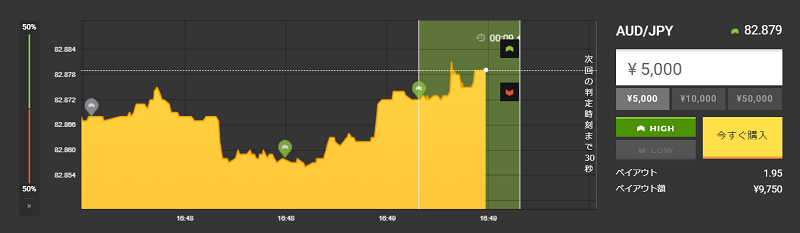
ハイローオーストラリアのテクニカルチャートは、もはやテクニカルチャートではありません。
取引しやすいように簡単に作ってみたレベルであり、ハイローオーストラリアのチャートだけ見て勝っている人などいません。
バイナリーオプションで勝っていくためには必ずMetaTraderを使用する必要があります。
MT4はどこの業者でダウンロードするのがいいのか
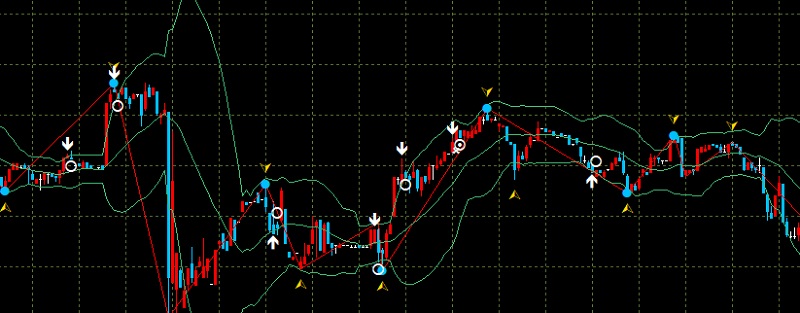
MetaTrader4を取り扱っている業者はいくつかあります。業者がそれぞれ使いやすいように少し仕様を変更したりしているだけで、基本的なところはどこも同じです。
私のおすすめのMetaTraderツールは【XM MT4】になります。MT4というのは「MetaTrader」の略になります。
ハイローオーストラリアならXMMT4で取引しよう

MT4をどこのサーバーで使用するのかは人それぞれなんですが、私が使用しているのはXM MT4です。
他にも色々使ってみたんですが、結局XMに落ち着きました。
では、XM MT4の特徴を説明します。
- ハイローオーストラリアのサーバーと近い動きをする
- サーバーが安定している
- ダウンロードが簡単
- でも口座開設が簡単
5分でできる!XMのMT4導入方法
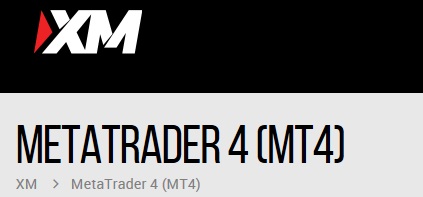
MX MT4の導入方法を説明していきます。
まずは、MT4ツールをパソコンに導入していきます。
XM MT4を公式ページからダウンロードしよう
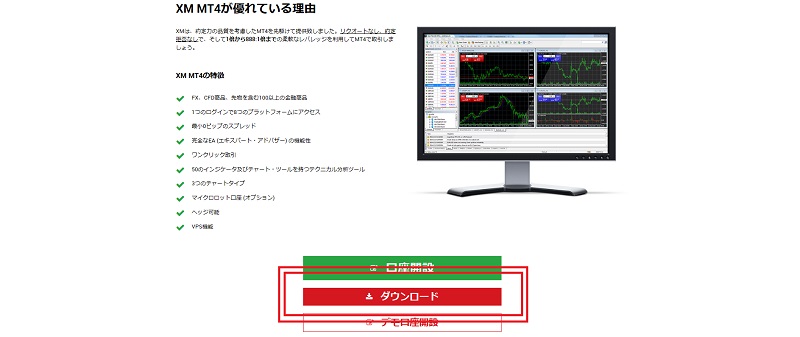
XM MT4ダウンロードはこちらから公式サイトに移動し、MT4をダウンロードします。

実行をクリックして、PCへダウンロードを開始します。
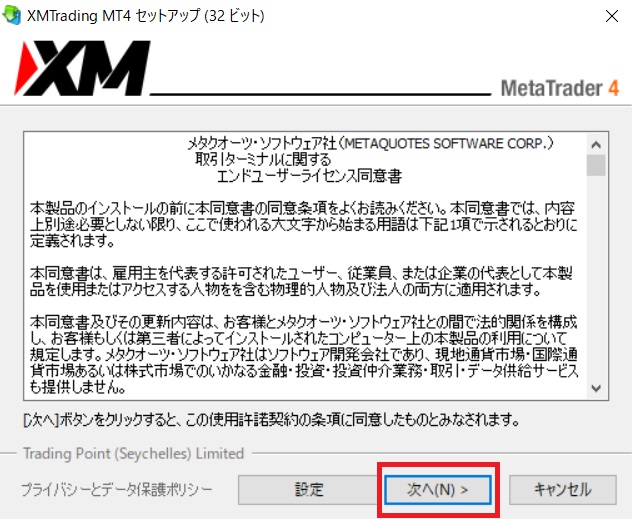
【次へ】をクリック
XM MT4口座開設完了

これでダウンロードは完了です。
デスクトップにMT4のショートカットが表示されているので、確認して終了となります。
ショートカットのアイコンはこんな感じ↓

次に、ダウンロードしたMT4のチャートをリアルタイムで動かすために、サーバーを取得する必要があります。
そのためにデモ口座開設をして、ログインをする必要があります。
やり方通りにやれば数分で完了しますので、頑張りましょう!
XMデモ口座開設~MT4ログインまでの説明
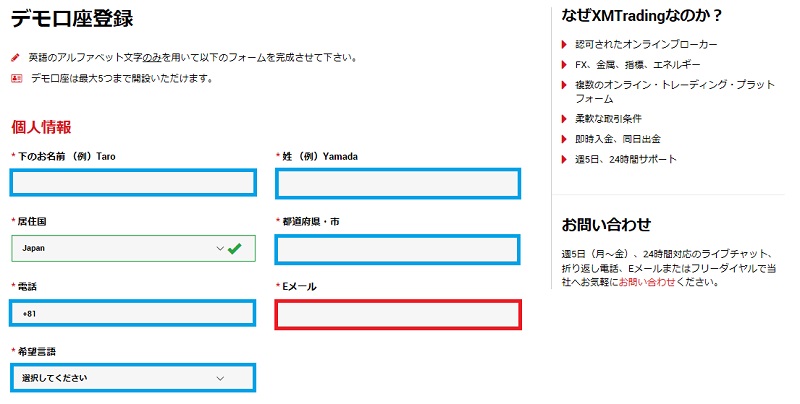
【XM デモ口座開設はこちらから】よりXM公式ページよりデモ口座開設を行います。
あくまでもデモ口座なので、名前・住所・電話番号は適当で大丈夫です。なんの問題もありません。しかし、メールアドレスは、登録した先にIDなどが送られてきますので、メールアドレスだけ間違いのないよう正しい記載をお願いします。
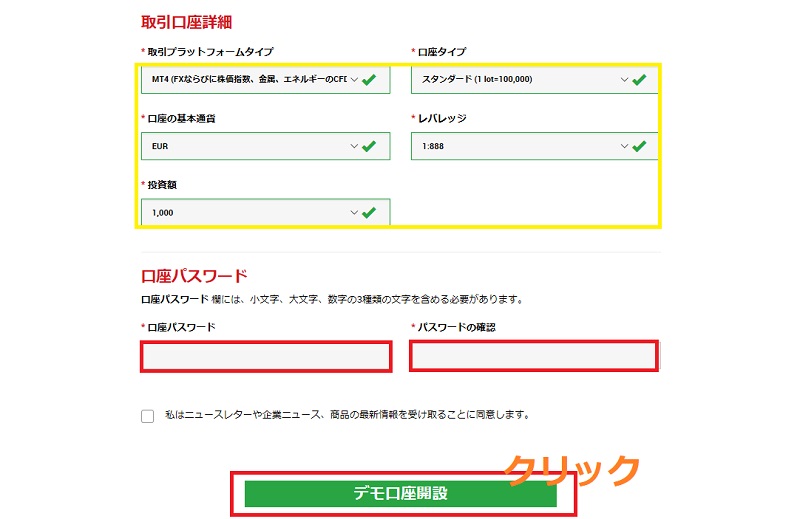
【取引プラットフォームタイプ】の欄は何も変えなくて大丈夫です。
少し下の方の【口座パスワード】を設定してください。口座開設パスワードには大文字・小文字・数字の3種類を入れてください。
XM デモ口座開設完了
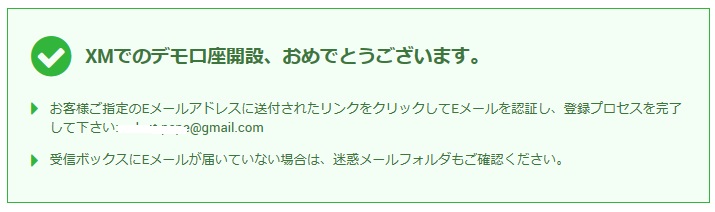
これでデモ口座開設は完了です。
登録の時に入力したメールアドレス先を確認してください。IDとサーバー情報が記載されています。
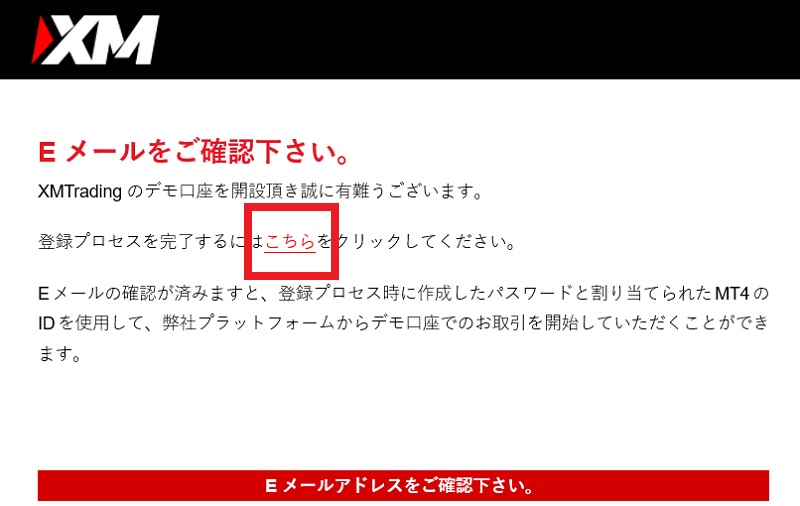
上記のようなメールが届きますので、【こちら】をクリックして、IDを発行しましょう。
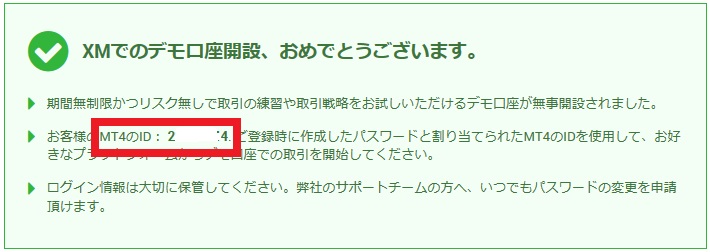
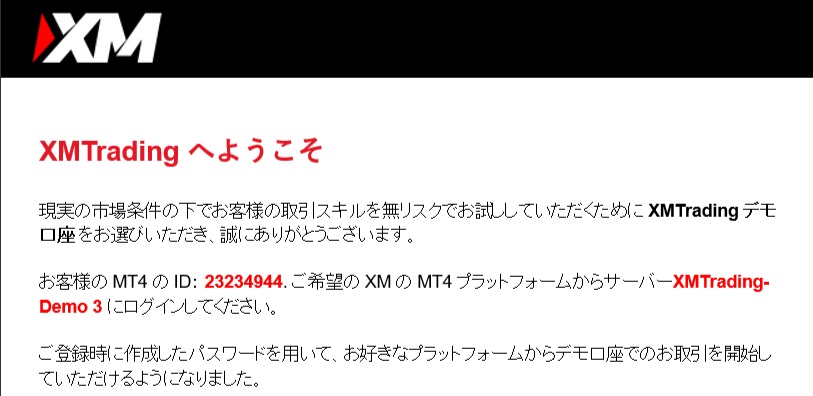
このように、2通ほどデモ口座開設完了のメールが届きます。
1通目はすぐに届きますが、下の画像の2通目はメール受信までに数分前後かかりますので注意してください。
■ログインID
■パスワード
■サーバー名
この3つが必要になりますので、メール受信先にて必ず確認してください。
これでデモ口座開設は完了です。
XM MT4を起動して、サーバーにログインしよう
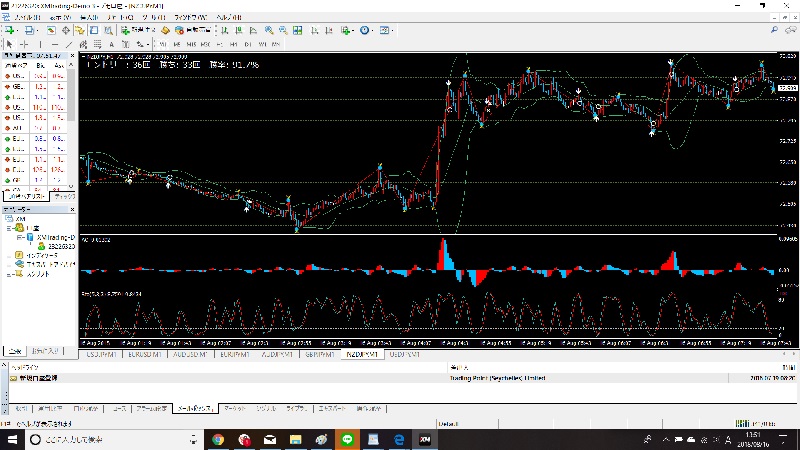
デモ口座開設が終わったらXM MT4を起動して、ログインを行いましょう。
ログインをすればMT4チャートをリアルタイムで確認することができます。
XM MT4にサーバーログインする方法
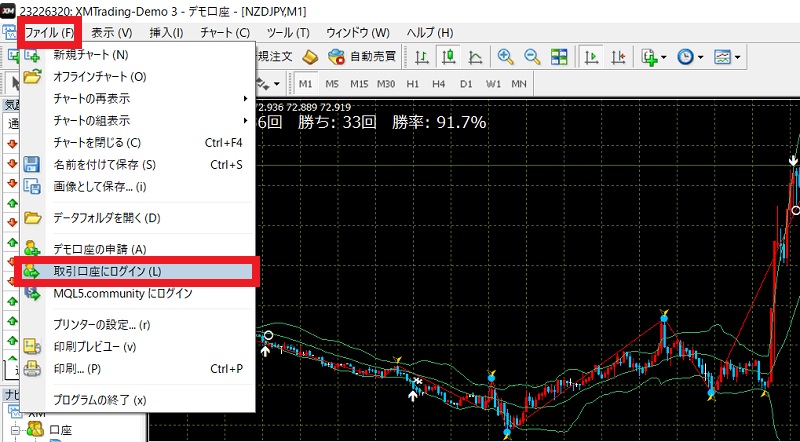
まずMT4を起動します。
その次に、左上にある【ファイル】を開き【取引口座にログイン】をクリックします。
ontent/uploads/2018/08/0d40a5e4a645fc6b96e767d64ac0878e-18.jpg"eight="100%" width="100%" alt="XM MT4を起動して、サーバーにログインしよう">
ログイン画面がこちらになります。
ログインID、パスワード、サーバーを届いたメールの記載通り入力し、ログインを行います。
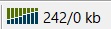
最後にMT4の右下にサーバーの状況が表示されていますので、上記画像のようになっていたら成功です!
【回線不通】などの表示になっていれば、もう一度ログインを試してみてください。
ハイローオーストラリアはXM MT4まとめ
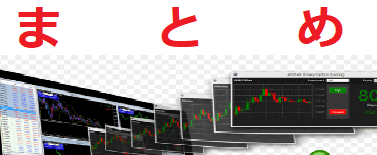
XMのMT4の特徴紹介から、導入方法まで説明しちゃいました。
これからバイナリーオプションに挑戦する方は、最初は分からなくてもいいので絶対MT4を入れとくことをお勧めします。あとからだんだん分かってきますから(笑)
ここまでくれば、あとは調べてインジケーターを使ってみたり、MT4内にツールを買って導入してみたり色々試してみましょう!
最初は絶対に最小資金でやってくださいね!負けた額は勉強代と思った方がいいです。